Windows Media Player 11 Portable Play
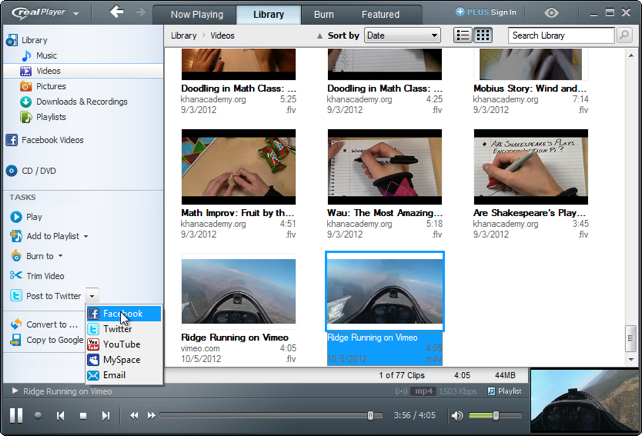
How to Uninstall Windows Media Player 1. Pictures)1. You must be logged on as an administrator or a member of the Administrators group to perform the following procedure.
Open-source cross-platform multimedia player and framework, which can also stream audio and video in a number of formats.
Disconnect any portable music or video devices that might be attached to your computer. Click Start, and then click Control Panel. In the Category View of Control Panel, click Add or Remove Programs, and then click Remove a program. Click Windows Media Player 1. Remove. 6. If Windows Media Player 1. Show updates check box.
In the Windows XP - Software Updates section, click Windows Media Player 1. Change/Remove. 8. In each of the two confirmation dialog boxes that appear, click OK. When the rollback process is complete (it might take several minutes), click Restart.
Click Start, and then click Control Panel. In the Category View of Control Panel, click Add or Remove Programs, and then click Remove a program. Click Windows Media Format 1. Runtime, and then click Remove. If Windows Media Format 1. Runtime is not displayed in the list of currently installed programs, then go to the top of the list, select the Show updates check box. In the Windows XP - Software Updates section, click Windows Media Format 1.
Runtime, and then click Change/Remove. If you installed a non- US English version of Windows Media Player 1. English. 1. 6In the first confirmation dialog box that appears, click OK. In the second confirmation dialog box that appears, select the Do you want to continue with the rollback?
When the software removal process is complete (it might take several minutes to complete), click Finish.
VLC Media Player is probably the best all around media player for Windows 7. It is known as the media player that can play pretty much anything (the list below is. Windows Media Player for Windows XP offers great new ways to store and enjoy all your music, video, pictures and recorded TV. Play it, view it, and sync it to a.
Windows Media Player 1. Guide. A guide for users of the Jaws screen reader, written by David Bailes at Chorlton Workshop for.
Although the Player can deal with most types of digital. The guide describes how you can use. Window Media Player to: Play audio files, audio CDs, and data CDs containing audio files. Organise the audio files on your computer using the Library.
Rip audio CDs to your computer. Burn audio and data CDs.
Even given the focus only on digital audio, not all the capabilities. Player are covered in this guide. For further information, see. Player's Help. Throughout the guide, optical drives which can play CDs, whether. DVD or CD drives, are referred to simply as CD drives. Pages and tasks. Windows Media Player has a number of different pages, and.
The pages and tasks are: Now Playing page. If Windows Media Player isn't already open. CD, then Windows Media. Player opens on this page to play the audio. If Windows Media. Player is already open, you'd normally use the Library page for.
Library page, which is used for finding and playing tracks. Library, creating and playing your own playlists. CDs. Rip page, which is used for copying the tracks from audio. CDs onto the computer. Burn page, which is used for writing tracks on a CD, which. CD or a data CD. Sync page, which is used for transferring tracks between.
This page is not described. MSN Music, which is used for playing online audio streams. Whichever of these. The “page” takes. Player taskbar above it, and the. Playback controls area below it. Moving around the main window.
To move to the next control in the window press. TAB, and to move to the previous control press. How To Install Bathroom Wall Tile Underlayment on this page. SHIFT + TAB. Note that simply by pressing. Install Elastix On Centos Server Os.
TAB you move through all the controls in all the components. For example, if you're focused on the last. Player taskbar, then pressing TAB. Player taskbar. If you press CTRL + TAB, it moves the.
Select a category button on the Library pagethe first control in the Playback controls (the seek slider). If you carry on pressing CTRL + TAB you just. Pressing. CTRL + SHIFT + TAB moves you backwards in. For example, if. you want to move to the Player taskbar, you can press. CTRL + TAB once or twice so that you're at.
SHIFT + TAB to move through the controls. Player taskbar. Main menus. There are two options for the format of the main menus: A new style pop- up menu. A conventional menu bar, which is referred to as classic menus. Both these formats contains bugs in their keyboard navigation, but.
Windows Media Player. If you want to change between the two formats. CTRL + M. The two menu formats are described. New style pop- up menu. Press ALT to open the pop- up menu, which. File, View, Play, Tools, and Help.
As. usual you can open the selected sub- menu by pressing. RIGHT ARROW or ENTER.
However, if. you press ALT + TAB the pop- up menu closes. ALT, the pop- up menu. To close the pop- up menu, press ESC. To directly open the File menu, press ALT + F. View, Play, Tools, and Help menus. Classic menus. There is a severe bug in the keyboard navigation of the. If you press ALT to move.
ALT and ESC both don't work. The keystrokes for these buttons are. ALT + LEFT ARROW and ALT + RIGHT ARROW.
The rest of this section gives a more precise description. Library page. On any of the pages which contain a Primary list view, there. Primary list view. For example, on the Library page the Primary. Library tree. opening an item in the Primary list view which isn't a track. Search box. After one or more of these. Back button to go back through these actions.
If you then press the. Back button, you go back to the list of albums. Warning: sometimes if you're on a page other than the Library. Back button a number of times, then. Primary list. view, you are then returned to the Library page. But only sometimes.
Six pairs of buttons for the pages. The first button in each pair is used for selecting which page is. One of these buttons is always pressed, and when.
Jaws reads the name of the button, it includes the word pressed. The second button in each pair is a menu button for that. Nearly all these menus contain the following items: A small number of options which are relevant to the particular. Other options” which opens the Options dialog. Help with something” which opens Windows Media.
Player help at a relevant page. BUG WARNING: If you press one of the buttons. SPACEBAR, then as. Jaws is not. running). So only use ENTER to press these buttons. Playback controls area. The Playback controls area contains the following controls: Seek slider.
Pressing LEFT ARROW or. RIGHT ARROW moves the playback backward or. If you. add SHIFT or CTRL to these. Rotate metadata icon button. When a track is playing. Of no importance, and.
Jaws anyway. Current position edit box. By default. this shows the elapsed time, but it can also display the. For details, see the.
Current position edit box section below. Shuffle on/off button (CTRL + H). Repeat on/off button (CTRL + T). Stop button (CTRL + S ). Previous item button (CTRL + B).
Play/Pause button (CTRL + P). Next item button (CTRL + F).
Mute button (F7). Volume slider. Press LEFT or. RIGHT ARROW to decrease or increase the volume. F8 or F9). View full screen. Switch to compact mode. Additional keystrokes.
There are a number of keystrokes for controlling the speed. CTRL + SHIFT + N for normal. CTRL + SHIFT + G for fast speed (1. CTRL + SHIFT + S for slow speed (0. To fast forward (5x), press CTRL + SHIFT + F. Unfortunately, this text is not. Jaws 1. 0 or. later, you can read the title of the track which is playing.
INSERT + CTRL + T. Current position edit box. There are three options for the information shown in the. You can cycle round these three. Jaws cursor. To move to the next option: With the current position edit box being the focus, press. INSERT + NUMPAD MINUS to route the Jaws. PC cursor. Press NUMPAD SLASH for a left mouse click.
Press NUMPAD PLUS to switch back to the PC. Press INSERT + UP ARROW to read the new. Playing CDs and audio files.
This section gives an overview of playing CDs and audio files. However you can play files in other audio formats. Audio file formats section. Now Playing list.
Whenever you play one or more tracks, these tracks appear on the. Now Playing list. You can browse this list on both the Now Playing. Library pages, as described in the sections for these pages.
Whenever there are tracks in the Now Playing list, you. Playback controls, which are described above in.
Playback controls area section. Playback controls section. Keystrokes section.
Playing audio CDs. If Windows Media Player is open, then regardless of which page. CD: Any autoplay action for Music CDs is ignored. CD drive autoplay section).
If no audio is playing when you insert the CD, then the CD. Now Playing list contains the tracks. CD. The CD appears near the bottom of the Library tree on the. Library page. If Windows Media player is not open, and you insert an audio CD.
CDs whose content type is Music CD. CD drive autoplay section). If you have a data CD.
Library page you. CD which are available in the Library tree, as. Library tree section. Library page section. Ejecting CDs. To eject a CD: if you only have one CD/DVD drive, then you can.
CTRL + J. Otherwise, if you're in. Library, Rip or Burn pages, you can select the drive in the Library. Eject from its shortcut menu. Playing audio files which are not in the Library. To play audio files which are not in the Library, you can either. Open dialog in Windows Media Player, or open them in.
Windows Explorer which then refers them to Windows Media Player for playing. To play one or more audio files using the Open. Windows Media Player: To open the Open dialog choose Open from the file menu. CTRL + O. Select one or more files, and press the default Open button. Playing starts automatically, and the Now Playing list contains. If you open one or more audio file in Windows Explorer by selecting them and. ENTER. and their default program is Windows Media Player then: If Window Media player is not open, then it opens on the.
Now Playing page.