Update Dataset From Textbox C
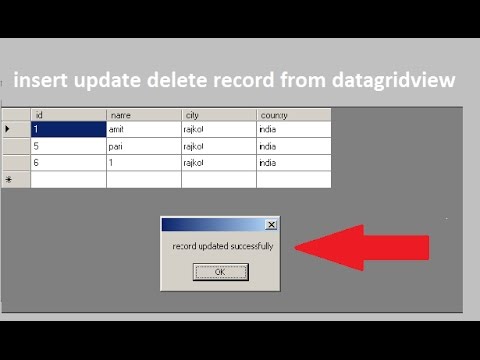
SSRS Textbox Tips and Tricks. Problem. As you begin to work with SQL Server Reporting Services, you find may the need to utilize some more advanced options for cells and textboxes that get dropped onto Tablixes. What options are available? Some of these options include the following three items: Adding multiple textboxes to a single cell on a tablix. Several reasons exists for wanting to embed these multiple textboxes.
Autocomplete TextBox in C# Autocomplete TextBox vb.net, AutoCompleteCustomSource is helpful for TextBox controls in which string sources like URLs, addresses etc. Esxi Vmware Tools Install Debian Software there.
First, in the header rows or columns, it can be beneficial to space out the certain text or even images onto specific parts of an individual cell or it may be helpful to have two distinct records under a single column header. Displaying a sparkline or chart immediately next to a numeric value is also another valid reason (this process will be covered in the next section below). So how can multiple textboxes be added to a single cell.
I will be using the Adventure. Works database and some related reports to demonstrate these tips. Step 1 is to drag the Rectangle Object into a cell. Step 2 is to drag multiple textboxes onto the Rectangle object. Then resize the individual textboxes as needed.
I was recently working on a requirement to perform Update and Delete operations on a WPF DataGrid control (similar to what developers do in a ASP.NET Grid control). Charts and Sparklines within a textbox or Cell of an SSRS Report. This next tip may also appear counter intuitive, but charts and sparklines can be added to one cell. While you display the data on TextBox, you can make your TextBoxes as Autocomplete TextBox. DataGridView Autocomplete TextBox in C#. In this article we are going to learn in simple way to update delete insert in Gridview using C#.net & framework 4.0. In last C# tutorials we learned to bind Gridview.
For example, we may want to see sales broken out by store; however, we may also want to see a trended monthly sales line chart for each of the respective stores. This first step in this process is to drag a chart or sparkline object to the cell. Next, add the Sparkline Properties for the values and groups. The end result is a report which displays not only current sales, but also a trended graph showing the sales trend.
Of course, you can utilize other charts instead of a line chart. As displayed in the second figure below, pie charts create an excellent breakout for each category for a given group, which in turn means you would not have to create a separate chart for each group. That is quite handy! Special formatting and Carriage Returns in SQL Server Reporting Services. By the nature of using SSRS, we are wanting to present our data in a nice, .
SSRS does a great job of handling basic formatting within a cell that has just a single field. However, what happens if for instance you are concatenating two fields of different data types into one textbox?
Often times this situation occurs when displaying a report run date which you would like to display as . Which standard format do you use for that textbox? The answer is to use the SSRS formatting function to format each piece of the concatenated expression in the cell.
To accomplish this process, first drag the Execution Time Built In Field to the footer. Next, right click on the textbox and select Expression. Adjust the expression to read as follows. The footer with the current expression displays as follows. However, if we only want the date to show (and not the time), we can not just format the textbox with a short date format because of the . Fortunately, we can use the Format function to actually apply the date format to just the 2nd part of the expression. The new expression syntax is displayed below.
The footer now displays only the date. For more information on SSRS Expressions including the format function, see Expression Examples on MSDN: http: //msdn. Using this same textbox, say that we want to have the date appear on the line below the . As noted in the below example, we can insert . Now the date appears on line 2 in the below figure. Inserting a line feed is often handy for titles in the header and footer area of a report. Next Steps. Last Update: 2.
About the author. Scott Murray has a passion for crafting BI Solutions with Share. Point, SSAS, OLAP and SSRS.
Adding records to the database. When you add a new record, you'll want to add it to the Dataset and the underlying. Let's see how. Add three new buttons to the form.
Set the following properties for your buttons: Name: btn. Add. New. Text: Add New. Name: btn. Save. Text: Save. Enabled: False. Name: btn.
Cancel. Text: Cancel. Enabled: False. The Add New button won't actually add a new record.
We'll use this button to. We can also disable.
Save and Cancel buttons. To do that, here's the code: btn.
Add. New. Enabled = false; btn. Save. Enabled = true; btn. Cancel. Enabled = true; That's all we need to do here. You can test it out, if you want. When the form. loads it will look like this (we've put our buttons on a Group. Box): When you click the Add New button, the form will look like this: But all the code does is to clear the four textboxes of text. The user can. then enter a new record.
Return to Design Time and double click your Cancel button. What we need to. do here is to call Navigate.
Records. We need to do this because the textboxes. Calling Navigate. Records will put the record that was erased back. The Cancel button also needs to reset all three buttons. Here's the code to. Navigate. Records( ); btn.
Cancel. Enabled = false; btn. Save. Enabled = false; btn. Add. New. Enabled = true; You can test it out. Click your Add New button when the form loads. The textboxes. will go blank, and the first record will disappear. Now click Cancel. You should. find that the record reappears.
Saving a New Record. After a new record has been entered into the text boxes, we can save it. Double. click your Save button to get at the code. To save a record, you need to do two things: save it to the Dataset, and save. You need to do it this way because the Dataset. Saving to the. Dataset is NOT the same as saving to the database. To add a record to the Dataset, you need to create a new Row: Data.
Row row = ds. Tables. The Data. Row. object is used to add new rows to a Dataset. But the new row will not have any. To add data to the row, the format is this: row.
This is the Column. After. an equals sign, you type whatever it is you want to add to that Column - the. First. Name, in our case. Finally, you issue the Add command: ds. Tables. The new row.
Dataset. So add this code to your Save button: Data. Row row = ds. Tables. The Data. Adapter is linked. Update, Insert and Delete commands. It's. quite easy to do and only takes a couple of lines. If your Database. Connections class is not open, double click it in the Solution.
Explorer to get at the code. Now add the following method: public void Update. Database( System. Data. Data. Set. ds ). In between the round brackets of Update. Database. have a look at what the code is: System.
Data. Data. Set ds. This is a Data. Set being passed to the method. The name of the Data.
Set is ds. We'll be updating the database with these new changes. In order to do an automatic update, you need something called a Command. Builder. At the end, in between round brackets.
Data. Adapter, which was da. Add this line. to your method: cb. Data. Adapter. Update( ds. Tables. This property. Update. The Update method takes the name. Data. Set and a table.
The Data. Set for us is ds, which is the one. Update. Database method when we set it up. After a dot, you. Here's what your method should look like: And that's it. That's enough to update the underlying database with your new. Of course, we have yet to call our new method into action.
Go back to the code for your Save button. In between the round brackets of our Update. Database. method we have the name of our Data.
Set, which is ds. This contains all. We're. handing the whole thing over to the new method, where the Command. Builder and. Data.
Adapter will take care of the updates for us. Notice the next two lines: Max. Rows = Max. Rows + 1; inc = Max. Rows - 1; Because we have added a new Row to the Dataset, we also need to add 1 to the. Max. Rows variable.
The inc variable can be set to the last record. Dataset, which is Max. Rows - 1. The final three lines of our Save code are these: btn. Cancel. Enabled = false; btn. Save. Enabled = false; btn. Add. New. Enabled = true; These three lines just reset the buttons to their original state. The whole of the code for your Save button should look like this: Try it out.
When you start your programme, click the Add New button to clear. Enter a new record in the blank textboxes and then click your. Save button. Click your Previous and Next buttons. You'll see that the new record. When you close down your project and open it up again, the new record.
If the new record doesn't appear when you restart, go back to Design Time. Locate. a property called Copy to Output Directory. It has three settings: Do. Copy always, and Copy if newer.
If your database. Copy if newer or Copy always.)In the next lesson, you'll learn how to update a record, and how to delete.