The Waveform Device Microsoft Sound Mapper Error

Download the free trial version below to get started. Double-click the downloaded file to install the software. Retrouvez toutes les discothèque Marseille et se retrouver dans les plus grandes soirées en discothèque à Marseille.
Audacity 2. 1. 3 Guide. A guide for users of the Jaws screen reader, written by David Bailes. Until this problem has been fixed. NVDA or Window- Eyes when using Audacity. If you're using Windows 1. To find this, press Windows key, to open the Start menu.
Enter. After the creator's update. Contents. Introduction. This is a guide for the 2. Audacity, which is a free. You can use it for recording, simple editing. Audacity 2. 1. 3 can be downloaded from the.
Audacity's website. The following sections of the introduction introduce projects and the cursor in Audacity. So projects. are equivalent to documents in Microsoft Word, and workbooks in. Microsoft Excel. An Audacity project simply consists of a number of tracks, and there. Audacity: audio, label. However, time track are not accessible to users of screen readers. The. cursor in Audacity is used for defining times such as: the start.
Welcome message box. When you open Audacity, a Welcome message box opens, and this. HTML window which contains some information on how to.
Audacity. Unfortunately the links in this text. The message box. also contains a “Don't show this again at startup” check box. For more information see: The Audacity Wiki. The installed Audacity user manual which can be opened in your. Manual on the Help menu. The Audacity. 4Blind mailing list. You will receive.
Simply reply to this email without. Using keyboards other than US, UK, or Irish. If you're using a keyboard other than a US, UK, or Irish keyboard, then a couple. Audacity's default settings. There are new commands for.
The use of labels is described in detail. Labels section. You can now. The keystroke for Play/Stop and set cursor is now the letter X. Shift + A in previous versions of Audacity.
Jaws Script. There's a Jaws script for Audacity, and its uses include giving additional feedback, and providing. Full details of its functionality can be found on the. Jaws Script for Audacity website. When the window contains an unnamed project. Audacity, then the text in the title bar. Audacity. When the window contains a named project. To read the. title bar press Insert + T.
Menu bar. Toolbars. Track table. The first section. Audacity is stopped, playing, recording and so on.
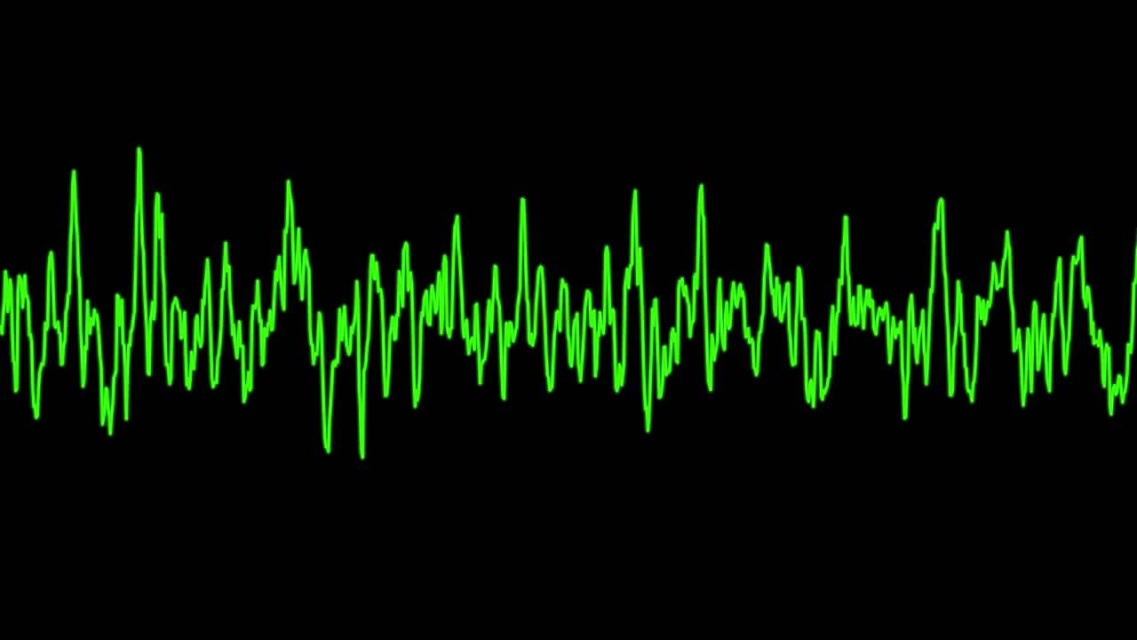
After opening a standard audio file. Audacity. project file, the track table contains all the tracks in the saved project. In this case, a new. For details. see the Importing audio files section. Opening standard audio files. The default installation of Audacity can open audio files in the following standard. WAV, AIFF, AU, MP3, MP2/MPEG, Ogg Vorbis, and FLAC.
This section is designed to be the PTES technical guidelines that help define certain procedures to follow during a penetration test. Something to be aware of is that.
Ham Radio Software on Centos Linux - Configuring multitudes of Amateur / HAM Radio software for Centos6 / Centos5 Linux. NAudio Overview IMPORTANT The latest NAudio source code can now be found on GitHub. For now, CodePlex remains the place to access documentation, discussions and. BASS is an audio library for use in software on several platforms. Its purpose is to provide developers with powerful and efficient sample, stream (MP3, MP2, MP1, OGG. Eine der umfangreichsten Listen mit Dateierweiterungen. Erweiterung Was; 000 (000-600) Paperport Scanned Image: 000 (000-999) ARJ Multi-volume Compressed Archive.
This is not included in the. Audacity due to legal issues about patents. An alternative to using the FFmpeg library for opening files. Audacity. can open.
There are several audio format conversion programs. Switch. which is free in its basic version, or. Bpoweramp Music Converter. If you open a compressed file, such as an MP3 file, then. Open dialog an Import.
Audacity decompressing. Saving audio. You can save the audio in a project in either the audacity project. The default. button is Yes, but unless you want to save the project as an. Audacity project file, just Tab to the NO button. Saving audio in the audacity project format. To save in this format, choose Save Project..
The first. time you do this, you get a Warning dialog box telling you that. Audacity can read these project files. The dialog box contains.
In addition. you can save in some other formats if you download and install some. Audacity because. You can save in the MP3 format if you download and install. LAME MP3 library, as described in the. LAME MP3 encoder library section.
You can save in formats including wma and m. FFmpeg library, and described in the. FFmpeg library section. To save audio in one of the standard audio formats: To save all the audio, choose Export from the File menu.
An Options dialog for the encoding opens. Since. the MP3 format is often used, the numerous options for MP3 encoding are. The Metadata tags editor dialog opens. This enables you to edit. Artist name, and the Track title, and is described in detail in the. Metadata tags editor section later in the guide. If you don't want the Metadata editor to automatically.
Metadata tags editor opens during export section. Preferences section.
Note that if you've tried to save in. MP3 format, but haven't installed the Lame MP3 library, then. Locate Lame dialog opens. Similarly, if you've tried to save. FFmpeg library, then a message.
MP3 options. This section describes the controls in the Specify MP3 options. The. dialog has the following controls: Bit Rate Mode, a set of 4 radio buttons. Windows Home Edition Cd Key Activation Crack Rar Password. Preset, Variable, Average, and Constant. Quality combo box. Variable Speed combo box, which only appears for some.
Channel mode, a set of two radio buttons: Joint Stereo. Stereo. This does not appear if the bit rate mode is set. Preset. These are some recommended settings: For music. Set the Bit Rate Mode to Variablethe Quality to either 6, 5, or 4 (the lower the number.
Variable Speed to Fast. Channel Mode to Joint Stereo. For speech, or when there's a requirement for small file. Set the Bit Rate Mode to Average. The Quality to 6. Channel Mode to Joint Stereo. For a full description of the options for the LAME MP3 encoder see the.
Lame page of the Hydrogen Audio wiki. Playback. Playback depends on whether there is a time range selected. Selecting audio section).
The volume of the playback is controlled by the playback. Mixer toolbar in the Toolbars.
Keystrokes for playback: To start or stop, press Spacebar. To start or stop and move the cursor, press X. Whilst playing, if the focus is in the Track. To jump backward or forward by.
Left Arrow or. Right Arrow respectively. To jump backward or forward. Shift + Left Arrow or. Shift + Right Arrow respectively.
The size of both. Preferences dialog. Seek times section. To play looped, that is to continuously repeat, press.
Shift + Spacebar. The playback status, is the first item in the status bar, which you can read by. Insert + Page Down. The Toolbars section contains several different toolbars.
You. can navigate to all the controls in the Toolbars just by using the. Tab key. You can press any of the buttons in the toolbars.
Enter. The toolbars section also contains an unpinned recording/playback. These are the toolbars which are shown by default: Transport. This contains buttons for playback and recording. Transport. menu, and have keyboard shortcuts. Tools. This contains tool buttons for editing which involve the. Recording meter and Playback meter. Each of these contains a drop down.
Mixer. This contains the recording and playback volume sliders. Edit. This contains buttons for Cut, Paste, etc. These. commands are also available on either the Edit or View menu. Transcription. This contains a play at selected speed button and a playback.
Device. This contains combo boxes for Audio host, the. Note that. if one of these combo boxes is the focus, and you press a character key which. Audacity shortcut, then the key is used for the shortcut, rather. So selecting. an option using its first character is not recommended.
In addition. if you start playback or recording, then the focus is then automatically. Track table. The keystrokes for the. Shift + H for audio host. Shift + I for recording device, Shift + N. Shift + O for playback. You can show and hide all these toolbars using the Toolbars sub- menu. View Menu. Only showing the toolbars you're likely.
Mixer Toolbar, has the advantage of greatly reducing. Tabs needed to find a particular control.
Bug warning: if you show a toolbar which was not being shown. Audacity, the toolbar will be shown as a floating toolbar. Audacity window, and you will not be able to tab to it. Often the audio data starts at time zero. At the left hand end. Using these controls is described in the. More advanced editing section of this guide.
The Cursor is displayed in the track table as a vertical line. The positions of. Jaws users. via the Selection Start and Audio Position spin boxes in the. Selection Bar. Track focus. Whenever the focus is within the track table, and the table.