Install Virtual Windows 7 On Ubuntu Phone
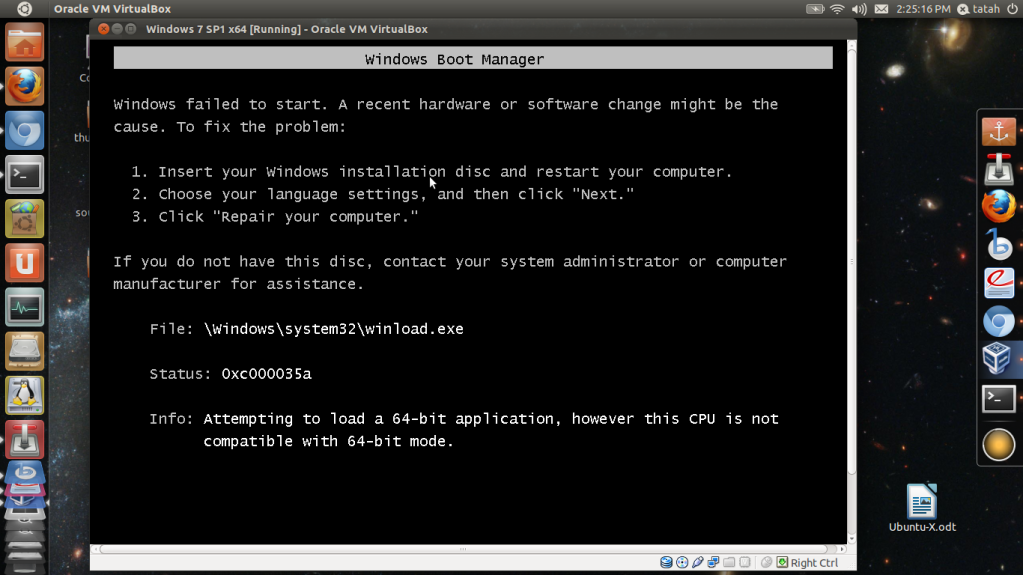
How to Install Windows 8 in Virtual. Box: 1. 2 Steps (with Pictures)1. Acquire the software. For instructions on how to download and install Virtual.
In the past, we covered how to dual boot Windows 7 and Windows 8, and Windows XP and Windows 8 operating systems. Dual booting a newer version of Windows O. While the necessary software is pre-installed on Windows, you’ll need to install the xrdp tool on Ubuntu. To do this, open a Terminal window (CTRL + ALT + T) and enter.
- Step by step procedure with screenshots to install Windows 7 and Windows 8 from USB drive or pen drive.
- Installing a 64-bit operating system on virtualization applications has never been free of obstacles. In the initial days of virtual machines, this was in.
Box follow This link. Windows 8 it is available on Microsoft’s web page here Make sure you download the iso. Once this is done, select windows on the first scroll menu then select Windows 8 from the version box (second scroll box).
Simply select next. You may select dynamically allocated or a fixed size. You may choose either, but often fixed size is better as it is faster and more stable.
How To Install Windows 8 On Virtual. Box. So you downloaded Windows 8 and now want to try it out on Virtual. Box but are constantly getting errors? You are not alone.
Installing Windows 8 on Virtual. Box is tricky but not that hard once you get to know the basics.
In this guide, we will explain the step by step procedure to installing Windows 8 on Virtual. Box 4. 1. 2 (which is the latest version). Clone Dvd Anydvd Crack Patch.
Advanced users might want to skip the first few steps and directly go to settings. This guide is a part of our detailed coverage of Windows 8’s new features and improvements. How To Install Windows 8 On Virtual. Box (Currently Viewing)What’s New In Windows 8 Desktop, Start Search, And Start Menu.
The Complete Guide To Windows 8 Explorer, New Ribbon Tools And Options. The Complete Guide To Windows 8 Task Manager, New Features And Options.
Windows 8 PC Settings . Windows 8 will not work if your processor does not support Virtualization Technology.
Most processors support Virtualization Technology but the option is not enabled by default. You can enable Virtualization Technology option from the BIOS. Now let’s begin! First grab Virtual. Box (link given at the bottom of the post) and install it. You will get few Oracle permission pop- ups where you have to click Allow.
Once installed, launch Virtual. Box and click New. The New Virtual Machine wizard will open up, click Next. Type the name of the Virtual Machine, we named it Windows 8, select Microsoft Windows as Operating system, and select Windows 7 as version. Important Note: Even if you are running Virtual. Box on Windows 7 x.
Windows 7 from version. Do not continue if Windows 7 (6.
Virtual. Box will crash. When done, click Next. We will recommend allocating at least 1. Nes Games Download For Mp5.
GB memory if you are installing Windows 8 3. GB memory if you are installing Windows 8 6.
I have allocated almost 4. GB of RAM as you can see in the screenshot below. When done, click Next. Virtual. Box provides options to either create a new hard disk or use an existing hard disk as a Start- up Disk. By default, it is set to Create new hard disk. Leave it as it is and click next. In this step, make sure VDI is selected.
VDI stands for Virtual. Box Disk Image. Click Next.
In this step, select Fixed size or Dynamically allocated based on your needs, so that it does not eat up more virtual disk as allocated by the user. We selected Fixed size but most users prefer Dynamically allocated. By default, Virtual. Box allocates 2. 0GB hard disk space for new machine. You can increase or decrease this amount. We would strongly recommend not to allocated less than 2. GB. When done, click Next.
In the last step, you will be given a quick summary of the settings you have selected. Click Create to begin creating virtual disk file. It will take anywhere from 5 minutes to 3. Please note that it can take more than 3. GB hard disk space for new machine. Once the process is complete, in the final step, click Create and you will be taken to the main interface where the Virtual machine will be ready. Now go to Settings, click System from left sidebar, and make sure that Enable IO APIC is checked in Motherboard tab.
You can uncheck Enable absolute pointing device since it is not used by most users. When done, move to Processor tab and make sure that Enable PAE/NX is checked. Finally move to Acceleration tab and make sure both Enable VT- x/AMD- V and Enable Nested Paging are checked. Checking all these settings are important, otherwise Windows 8 will not install on Virtual.
Box. Now go to Storage from the left sidebar and click Empty under IDE Controller. Click the CD icon next to CD/DVD Drive selection box and click Choose a virtual CD/DVD disk file. Now navigate to the Windows 8 developer build ISO file that you downloaded and select it.
When done, click OK. You will now be back on the main interface. Click Start to begin installation of Windows 8 and follow the on- screen instructions. After the installation is complete, you can start using Windows 8. The next time you run Windows 8 virtual machine inside Virtual. Box, it will boot straight to the OS. We tested this on Virtual.
Box 4. 1. 2 running in Windows 7 x. Visit Virtual. Box. SUBSCRIBE TO OURNEWSLETTER.