Install Apache In Freenas Jails
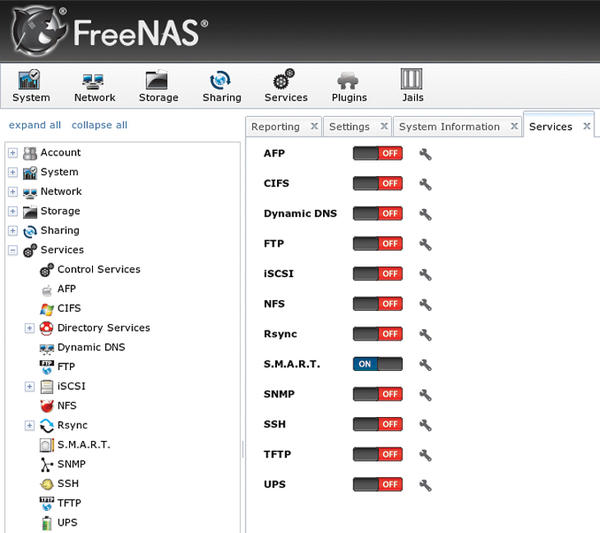
OwnCloud is a great cloud syncing service. This ownCloud setup guide will show you how to setup ownCloud step-by-step. Whilst this ownCloud setup guide is.
With the recent release of own. Cloud version 5. Whilst I’ve tried to make this own. Cloud setup guide as easy to follow as possible, it does assume a certain level of knowledge.
What are your thoughts on FreeBSD? Please include a few pros and a few cons, along with your overall impression of the operating system.
So let’s get started. Let’s look at what you will need in order to get your own. Cloud server up and running. There are a number of things you need, namely the hardware required. Here is a full list: A spare machine to install own.
Cloud on. Enough hard drive space to fit all of your cloud files and the operating system. A good quality internet connection (so that syncing is quicker – this isn’t a requirement but it helps). A cabled internet connection – again, this isn’t a requirement but it will speed things up considerably over wireless. A usb stick/CD pre- loaded with Ubuntu Server Edition. I would recommend 1.
LTS x. 64. Access to your firewall/router to make changes to the rulebase. Ok, we now have everything we need to get started. We’ll start by setting up own. Cloud on the machine. Simply follow the on screen prompts until you are asked to setup the partitions on your hard drive. This will be for the operating system and boot record. It needs to be made bootable.
A SWAP partition. The size of this will change depending on the amount of RAM you have. If you have more than 4.
GB then I wouldn’t say you need a SWAP partition. If you have 2. GB RAM, then setup a 2. GB SWAP partition, if you 1. GB RAM then setup 3.
GB SWAP etc. This will take up the rest of your storage space as this is where own. Cloud will store all your data. Ensure that all partitions have the format flag checked. Once done, your partition window during Ubuntu Server setup will look something like below. Please note that these screenshots are taken on a virtual machine so the /var partition size will probably be a lot smaller than what you will have. Once the base installation of Ubuntu Server is installed you will be asked to configure roles on the server. This is done by using the up/down arrows and using the space bar to select a role.
This article will walk through the process of setting up your own video streaming server to play all media files across home network using Plex Media Server. The FreeNAS Development Team is proud to present FreeNAS 11.0! FreeNAS 11.0 brings new virtualization and object storage features to the World’s Most Popular Open.
You need to select. For security reasons I would recommend that you set a different password to your user password.
That’s it, you should now have a working Ubuntu Server. From here on you can connect to the servers command line interface via SSH using an application like Pu. TTY, just run an ifconfig on the server to get it’s IP address.
So let’s move on to the next step. Install Webmin. Now we’re going to install Webmin on our server. The reason I’ve added this to the own. Cloud setup guide is because Webmin gives you an easy to use web interface so that you can easily manage your server from your browser. I personally love this application as this coupled with SSH access gives you fantastic control over your machine. Installing Webmin is extremely easy, just run the three commands below (the first command installs some pre- requisites. For this, use your local user account credentials that you setup during the Ubuntu Server setup process.
Once logged in you will see a screen similar to the one below. Webmin is now setup and you will be able to manage your server through your web browser as well as via SSH. Installing own. Cloud. Now we’re ready to install own. Cloud. This is a very simple process. All you need to do is download the compressed file, extract it to your home folder and then move it to .
You can do this by command line or via Webmin. You can download the own. Cloud version 5 package from here, then upload it, extract and move within Webmin.
Or you can run the commands below via SSH. All you need to do here is setup an admin account, give your SQL database a name (I would suggest something simple like owncloud), set the location of your data (default is /var/owncloud/data – you can change this if you wish) and insert your My. SQL root username and password that you entered during the Ubuntu Installation earlier. You will then be logged in and own.
Cloud is setup. Big files should be setup if you wish to sync large files like movies. This is simple to do, you can follow this guide and use Webmin to download, edit, and upload the PHP. Now you need to setup your users and their quotas.
To do this, click on your username in the top right hand corner and select Users from the dropdown menu. You can then configure your users and their quotas very easily. Here is a screenshot from my own. Cloud server: At the moment the new local encryption isn’t really supported in own. Cloud 5, but it is set to come by April. For now though, you can always encrypt the entire hard drive using a tool like True.
Crypt. From here on, I would suggest that the best way to get to know own. Cloud is to explore, the GUI is extremely well made and easy to use. Most users will work out how to do things within a matter of minutes. If you get stuck, then there is always the own. Cloud community forums who have been very helpful for me in the past.
Configuring your Firewall & Network Card. You need to give your server a static IP address. This will ensure that if you ever need to reboot your own. Cloud server, it will always keep the same IP address and your NAT rules will always work.
The easiest way of doing this is through Webmin. To do this go to Networking > Network Configuration > Network Interfaces. You will then see a screen a lot like this: Now you need to click on the eth. You need to select. You now need to configure routing on the server, to do this click on. Here is a couple of completed screenshots so you know what to look for: In order to allow remote admin and access to your server from the internet you need to give your server a static IP address and also NAT four ports to your server. These ports are 8.
HTTP), 4. 43 (HTTPS), 2. SSH) & 1. 00. Webmin), setting up NAT on these ports will mean that all incoming traffic on these ports will automatically get passed to your server. If you don’t have these rules in place then your firewall won’t know what to do with the traffic and will drop it. Obviously I can’t provide a guide on every single router/firewall out there so I would expect you guys to work this out for yourselves. 3Dmark 11 1 0 3 Core Enhanced Water.
However, if you do need help. I would then recommend to setup a sub- domain for your own. Cloud server (provided you own an internet domain). If you don’t have a static public IP address then you can use a service like Dyn. DNS to keep on top of your ever changing public IP address, this will also give you a domain name if you don’t have one.
To test it’s all working try navigating to your Dyn. DNS domain from your mobile phone when it’s not connected to Wi- Fi, this will come from outside your network and prove it’s all working. Finally we’re going to secure our own. Cloud server. But we need to secure it as HTTP traffic isn’t encrypted, so it means that all your data is transmitted in plain text. In this final section we’re going to configure an encrypted HTTPS connection and re- direct HTTP to this so that all connections to own. Cloud are always encrypted and secure. Let’s take a look.
To do this run the following commands: sudo sua. This means that Apache is now.
We use that file as a template for the own. Cloud vhost. Adjust the paths in the.
That’s fine as it’s just as good as any other self- signed certificate. You can sign your own, or even import one from a certificate authority so you don’t get any SSL prompts but I’m not going to cover that in this own. Cloud setup guide as it’s doesn’t add any value for us really. Finally we need to disable the default SSL host and enable our own. Cloud host as the default instance. To see an example a working version go to https: //cloud. Now we need to tell Apache to automatically forward all HTTP traffic to HTTPS so that all own.
Cloud sessions are encrypted and secure. To do this, head over to Webmin and go to Servers > Apache Web Server. You need to have two virtual servers for your own. Cloud server, one on HTTP port 8. HTTPS port 4. 43 as shown below: Within the port 8. HTTP) virtual server, you need to go into Aliases and Redirects.
All Rights Reserved.