How To Import Microsoft Outlook Contacts Into Iphone 5S

Getting an i. Phone 5. S? Here's How To Migrate Your Contacts & Media. The Apple i. Phone 5. S is here, and there’s no doubt many consumers are preparing to make the switch to the new smartphone. Upgrading to a new smartphone is always an exciting time.
How to Transfer Contacts from Blackberry to iPhone. This wikiHow teaches you how to move your BlackBerry's contacts over to an iPhone. If you're using a BlackBerry.
With a new phone comes new features, a new design and an overall new experience. But when upgrading, there are still some things most users won’t want to lose – namely contact, photos, videos, and music. Whether users are migrating from a previous version of the i. Phone, an Android device or a Windows or Black.
Berry device, there are many simple solutions that make migrating to the new i. Phone a relative breeze. Now there are many services and options to accomplish this task, especially with Android and Google contacts, but at Technology.
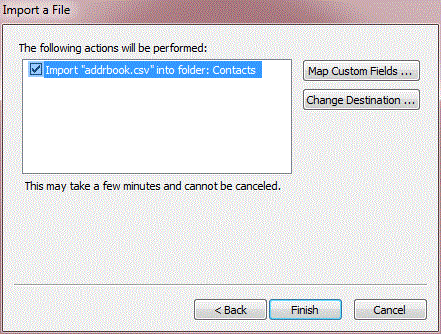
Import into an Email Account on Your iPhone Step. Open an email account you already use -- such as a Gmail, AOL, Yahoo or Outlook account. Alternatively, create a new. After searching iTunes Store and installing a couple of apps, I finally came across a nice, free app that can backup or export all contacts saved in iPhone in CSV format.
Guide, we are tasked with presenting the simplest and the most effective means of migrating to a new i. Phone 5. S. i. Phone to i. Phone. For current i. Phone users looking to upgrade to the new model, Apple makes the process simple. For users migrating to the new i.
Phone from a device running i. OS 5 or later, users can employ i. Cloud to back up the current device and then sync to the new one. In the “Settings” menu of the current device, select “i. Cloud” and then “Storage and Backup” to save the settings and data on the current device. Backup times will vary based on how much data a user has on their smartphone, as well as the network speed (again, do not do this over your 3. G or 4. G connection as it is data intensive).
When it comes time to set up the new i. Phone, simply turn it on and follow the setup assistant. When it prompts to set up the new i. Phone, choose “Restore from i.
Cloud Backup” and select the most recent backup. Simply back up all data to i. Tunes via the “devices” tab and then save that backup file to the computer. When it comes time to sync the new i. Phone, follow the setup assistant and select “Restore from i. Tunes Backup,” connect the device to i. Tunes on the same computer the previous backup was performed on, and select the latest backup.
Keep the device connected to i. Tunes to restore it all.
Android to i. Phone. While migrating from an old to new i.
Phone model is easy; transferring from an Android device to an i. Phone can be a bit trickier, but it doesn’t have to be difficult. Some content won’t transfer, such as text message history and call logs because it’s dependent on the operating system, but most data and important information can be easily transferred. First things first, users must back up their current Android device to their computer. To back up, connect the Android smartphone to the computer via USB and put the device in Disk Drive mode. The device will appear as a drive in “My Computer,” or on the desktop as an icon.
Drag all pictures, videos, and music you wish to back up to the computer desktop. To make things easier, create an Android backup folder and keep all files in that folder. Make sure the new i. Phone is setup and activated, and then connect it to i. Tunes. In i. Tunes, the smartphone’s name will pop up in the left hand navigation bar. Select “Sync photos” and choose the folder with the Android backup to sync photos and videos. To Sync music, simply drag the music files (easily kept in a single folder) and drop it onto the i.
Phone’s name in the navigation bar. Transferring contacts, which for many is the most important data, can be a bit trickier and will require users to separately back up contacts, and then email themselves a VCF file folder with the information. To do this, first go into the contacts app on the Android device, select “Import/Export” in the menu, and save the file to the computer (make sure your phone is still connected to the computer via USB). After email is set up on the new i. Phone, email the VCF file as an attachment. Open the attachment on the i. Phone and select “Add all contacts,” and everything will be saved to the new i.
Phone. Black. Berry to i. Phone. It might seem daunting to migrate information from a Black. Berry to an i. Phone because the operating systems are so different, but there are actually some easy ways to ensure all relevant information is transferred. Black. Berry offers its users desktop software for syncing data between the smartphone and a computer. Users can back up their data from the Black. Berry to their desktop using the software and then simply use i. Tunes to transfer the data saved on the desktop to the i.
Phone 5. S. Once the new i. Phone is activated, connect it to the computer and the phone’s name will appear in the left- hand navigation bar.
Simply drag the Black. Berry files to the phone’s name to sync. The Black. Berry desktop software will sync mail, contacts, calendar and media files. Users can also employ the Google Sync software, which is compatible with both Black.
Berry OS and i. OS. Users will have to set up Google Sync on both the Black. Berry smartphone and i. Phone. Simply back up data to Google Sync from the Black. Berry and then open Google Sync on the i.
Phone to migrate the data to the new device. Google Sync will migrate contacts and calendars. Windows Phone 8 to i. Phone. Windows Phone 8 users looking to switch to the i. Phone can use Windows Live and Microsoft Exchange to transfer contacts and mail. The i. Phone natively allows users to sync Windows Live when they’ve set up their Microsoft Exchange account.
On the i. Phone, go to the “Settings” application and select “Mail, Contact and Calendars,” and set up the Microsoft Exchange account with the Windows Live account that contacts are stored to. Enter m. hotmail. Server” field. Users can then import contacts to the i. Phone. In order to transfer images and music files, users will need to back up their Windows Phone 8 smartphone to a PC, and import those files to the new i.
Phone using i. Tunes. Windows offers the Zune software, which allows users to back up their data to their primary computer. Users can also use Sky. Drive to back up some files. When in doubt, check with your carrier, as often times AT& T, Verizon, Sprint and T- Mobile will be able to transfer some information, primarily contacts, for users right in the store. If purchasing from a big box retailer like Best Buy, it’s always a good decision to check with the tech professionals if any questions arise. Apple support is also available online and at the Genius Bar in Apple stores if users have any questions when beginning the migration process.
Apps. Unfortunately, apps aren’t really compatible between operating systems, so there is no easy way to migrate them. You’ll simply have to re- download them.
The good news is that the Netflix account you used for your Android phone will work on your i. Phone, and that goes for most any cross- platform services. The bad news is that you will lose any paid apps, and will have to repurchase. You could bug the app publisher for a download code, especially for any expensive downloads like the $1. Slingbox app, but it’s probably not worth it for the $1 cheapies you purchased on a whim.
How to Import i. Phone Contacts Into Gmail. Moving contacts between phones or to your email should work seamlessly, but historically that hasn't been the case. It was such a problem that carriers now offer to do this for you, though many find that either not all of their contacts transfer over or that they end up with many duplicates. Fortunately, you can take matters into your own hands and import your i.
Phone’s contacts into Gmail Contacts, which can then sync with your a new device. Here’s how to import i. Phone contacts into Gmail. These steps were performed on an i.
Phone 6 Plus running i. OS 1. 0. 3. 3. On older versions, don't look for your own icon in the Settings app, just scroll down to i.
Cloud. 1. Tap the Settings Icon on your i. Phone. 2. Tap your Apple account at the top of the screen. Tap i. Cloud to enter i. Cloud settings. 4. Enable Contact Sync with i. Cloud. Make sure the slider bar for the “Contacts” category is enabled (green). This will make sure your i.
Cloud account is always synced with your i. Phone. 5. Navigate to i. Cloud. com, enter your Apple ID credentials and click the sign- in arrow.
Click the Contacts Icon. Select a contact. You can also hit Ctrl+A (on a PC) or CMD+A (on a Mac) to select all contacts. Click the Settings gear icon in the bottom left corner. Select Export v. Card.
A . vcf file will download. Marine Park Empire Download Completo Italiano Film. Open Gmail Contacts. If Google sends you to the Material Design version (which has a thick blue banner), click . Click Import Contacts from the left menu. If you don't see that, drag down the Hangouts menu by clicking and 1. Click Choose File. Select the file that you just downloaded from i.
Cloud and click Open. It will likely be found in your “Downloads” folder on a PC or Mac. After a quick upload, your contact(s) will be available in Gmail's address book.
You've imported i. Phone contacts into Gmail! Norton 360 Renewal Code Keygen Music.