How Do You Create A Footnote In Microsoft Word 2007
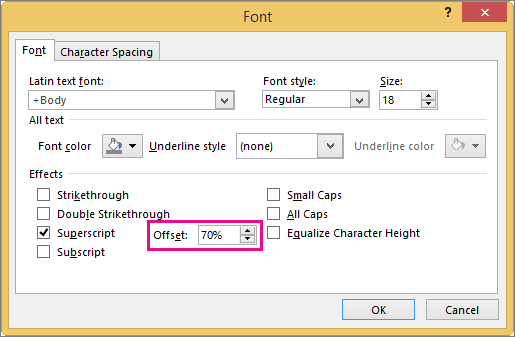
How to create and share custom Stylesheets in Microsoft Word. Who knew Microsoft Word could give you a power rush? That’s what you feel when you create a one- click, customized Style Set that automatically applies font, paragraph, layout, and other setting to any document. It’s a great way to create consistency for monthly reports or other routine pieces of content. How To Install Oommf On Windows on this page. Once you get the hang of Style Sets, formatting text one paragraph or section at a time will feel as primitive as Sumerians writing cuneiform on wet- clay tablets. Veterans will recognize most of the commands, and novices should catch on quickly, especially in the user- friendly Word 2.
Compare editions For a side-by-side comparison chart of Microsoft Office 2007 editions, click here. Photo gallery:Microsoft Office 2007. This article shows all keyboard shortcuts for Microsoft Word. The shortcuts in this article refer to the U.S. Keys for other layouts might not. What do you think about this simple but useful tool for MS Word (Word 2007 and 2003)? Do you think it helps to reduce the Excel effect? Image: josef.stuefer. This article is also available as a TechRepublic download and as a TechRepublic gallery. Word 2007, part of the Microsoft Office 2007 suite, has many built-in. Steps on how to create a bulleted and numbered list in Microsoft Word?
The only real differences (aside from the aesthetics) are the location of these features on the menus, the addition of many new templates and themes that use Style Sets, and some new options that make this feature more proficient and accessible. How To Install Windows Xp On Amilo Pro V2000 more. The CEO has instructed you to create a Style Set for everyone in all the branches to use, so the reports can be merged seamlessly with minimal reformatting. For the sake of brevity, we’ll create just one custom style for that Style Set. You can then use these instructions to create all the remaining styles such as titles, subtitles, several layers of headings, contents, footnotes, body text, etc. The default Normal Style Set panel drops down, displaying a list of all the paragraph, character, link, table, and list styles in that Style Set. You can add new styles to this Style Set or modify the existing styles and save them under a different name.
Or you can clear these styles and start fresh, then resave your custom Style Set with a new name. For this example, we’ll just add new styles to the existing Normal Style Set, then resave it as the “Corp. Report” Style Set. In the Name field, enter the style name Box. Text. For Style Type, select Paragraph from the drop- down list; in Style Based On, select No Style from the drop- down list list; and in the Style for Following Paragraph, select Normal.
Later, when you add your own custom body text style (such as Body. Text), you can modify this field and resave. Choose 1. 1 point from the Font Size drop- down list.
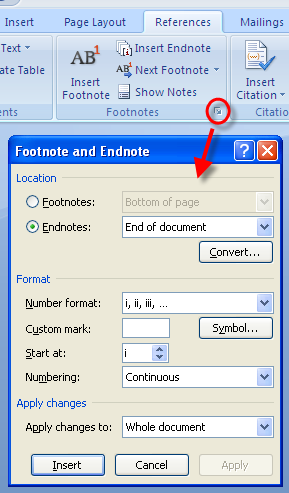
That’s what you feel when you create a one-click, customized Style Set that automatically applies. Microsoft Word tries to be helpful and format items based on what it thinks you're doing. That's handy, if it's what you want. If not, it's annoying. Creating Footnotes In Chicago Style. For every quotation or paraphrase you include in your paper, you need a footnote to show where the information came from.
In the box that says Automatic (color options), choose a dark blue for your font color. Common Character attributes (bold, italic, and underline) are the buttons between the Size and Color fields. The next row of buttons are the most common Paragraph format options: Justification, Line Spacing, Spacing (before and after paragraphs in points), and Paragraph Indents.
Note that the Sample text in the large, center panel changes based on your selections, so you can view them live, and the following panel provides a text description of the options you’ve chosen. Then check Automatically Update so your styles automatically update when changes are made, and then choose the radio button for New Documents Based On This Template, since you plan to use this Style Set for your weekly reports. Select the Format button, and a drop- down list appears listing the submenus for these extended features and options. The font, font style, size, and color should already be set because you made these changes on the previous screen. On this menu, check the Small Caps box, then click OK.
Note that the Underline style option on this Font menu is not for underlining specific words (even though Words Only is an option). You are currently creating a paragraph style, so if you select this option, it will underline the entire paragraph—either one word at a time (if you choose that option) or one long, continuous line. In the Alignment drop list, choose Justified, and in Special drop list, choose None. In the Outline Level drop list, select Body Text. For spacing, choose 6 point for Before and After, and for Line Spacing, choose Single. Enter 0. 5” and choose Set, then OK.
Note the Alignment and the Leader sections let you customize the tabs for documents such as a Table of Contents. This menu provides border and shade options for your text box. Select Setting: Box, then choose a color and line width. Next, choose the Options button and set the spacing inside the box between the text and the borders. Click OK, and OK again.
Language is obvious. Numbering and Bullets let you choose how your paragraph levels are numbered and aligned—Arabic numbers, Roman numerals, caps, lowercase, periods, etc.
The Bullets tab provides options for various bullet designs. You can also create custom number formats and define new bullets from other fonts such as Wing. Dings. This feature is invaluable when creating brochures, newsletters, and other layout designs that incorporate a lot of text and graphics in the same document.
Text Effects are artistic options—shadows, gradients, reflections, soft edges, and more added to titles, headers, and others— to give projects a more graphical design appearance. These options are not included in the Box. Text style that we’re creating now.
Shortcut Keys are quick commands executed by a combination of simultaneous keystrokes such as Ctrl+B for Bold and Ctrl+I for Italic. This feature lets you create unique shortcut keys for your custom styles.
Just enter the combination keystroke in the Press New Shortcut Key field, then click Assign. You will be alerted if you choose a key combination that’s already being used. However, if the Assign button is not grayed out, you can overwrite this default setting, but I would not recommend it. For the Box. Text style, enter Alt+Ctrl+Q. But this is just one of the custom styles needed for your new Style Set. At this point, you can continue creating and defining new styles for your report or resave this modified Normal Style Set as your Corp. Report Style Set.
Select Save As New Style Set. In the File Name field, enter the Style Set name Corp. Report. Check the Save Thumbnail box, then click Save. Open a new email and address it.
Click the attachment icon in your email client and then navigate to the Users/username/App. Data/Roaming/Microsoft/Quick Styles folder on your hard drive.
Select the Corp. Report. When they open the report in Word, if the Style Set is not already attached to the document, they just need to go to the Design tab, scroll over to the Corp. Report Style Set in the Style gallery box at the top (mouse roll- over displays the style names), click that thumbnail, and then watch the document reformat right before their eyes.