Cannot Start Windows Service For Mysql Error 0 Cannot Start Service
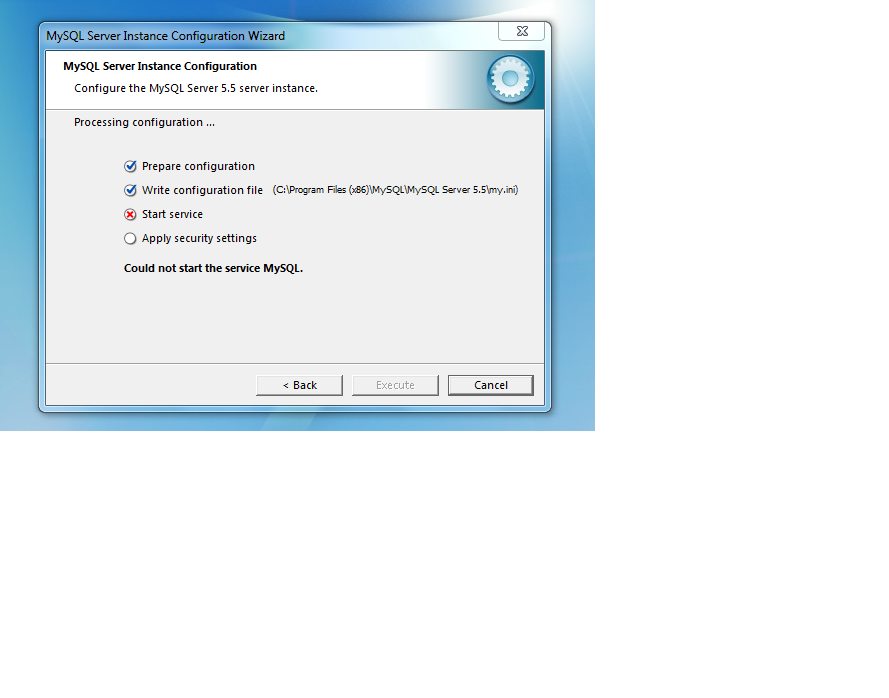
Install My. SQL & php. My. Admin On Windows For IISIf you’re like me and get the urge to mess around with your PC then this might interest you or if you’re seriously looking to setup an IIS Server along with My. SQL & php. My. Admin then again, this is for you. This is a quick how- to for setting up My.
SQL & php. My. Admin on Windows if you’re planning to install Word. Press or any such application dependent on these technologies. There are other options like Xampp but I’d like to talk about how one can set these components individually. Setting up an IIS Server is quite easy & so is My.
SQL & php. My. Admin, so here’s how: Setting up IIS (Windows 7): To do this follow these steps: Start –> Control Panel. Programs –> Uninstall a program. Turn Windows features on or off (left sidebar)Check . Sreenshot: Once the installation is done, you’ll have to start the server. To do this: Start.
Search for IIS –> Select IIS Manager. Select your PC from the left sidebar & hit . Screenshot: Now that IIS is installed, we’ll set up My.
Setting up MySQL server & phpMyAdmin on Windows running IIS 7 & WIndows 7. Works with Vista as well. MySQL programs have access to several types of error information when the server returns an error. For example, the mysql client program displays errors using the. This means your Workstation service has been disabled. Re-enable it and you should be good to go. Fire up a command line with Administrator privileges run the.
SQL, to do that: Run the setup. Select the . To save time & hassle, we’ll uncheck the registration option & will configure the server, screenshots: We’ll choose the Standard configuration & enter the required details. Configurations screenshots: Security settings, I’d suggest keep something that you’ll remember & nothing to complicated. Set the My. SQL service to auto run saving you time.
Screenshots: Last screen, press . You’re done with My. SQL installation & setup. The line should look like: $cfg.
Note that the file name should be config. In your browser, go to: And that’s it, login with the credentials you provided during the My.
SQL. If all’s done right & the php God’s are smiling you should see your login page, something like this: ~Enjoy! Wait for the follow up post that would explain my reasoning for going through all of this : ).
How install Apache 2. PHP 5. 6 and My. SQL 5. Windows 1. 0. Posted by newlife. Aug 1. 8, 2. 01. 5 in Windows . In this post like previous we will cover installing all the programs individually.
I just installed IIS7, but whenever I want to start it, the following error occurs: What's wrong with it? I have Windows 7 64-bit build 7600 and have installed.NET.
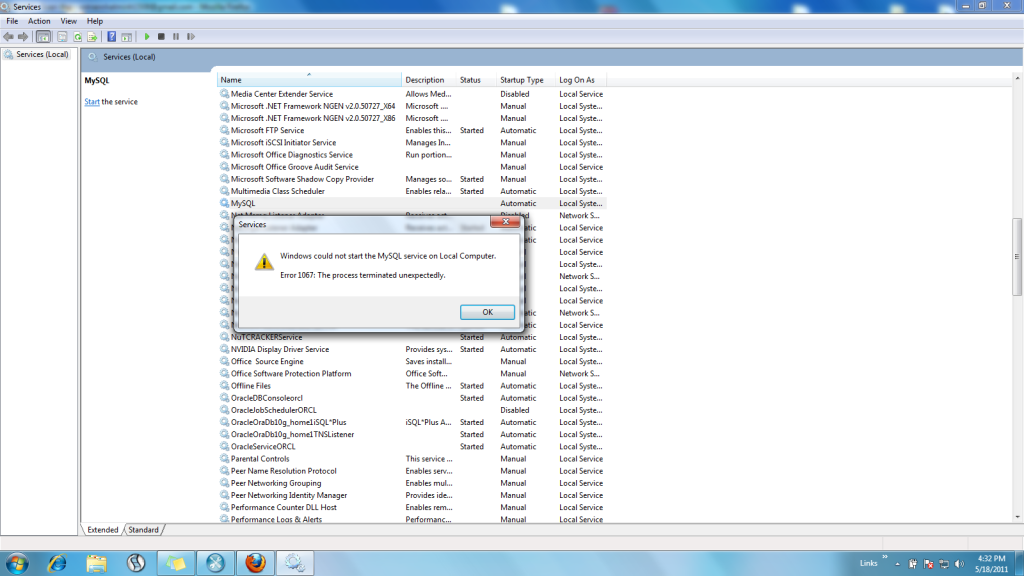
This HAS to be a simple fix. Could not find a string with this solution in it yet. Trying to set up a hyperlink to reference another location in th. MySQL Community Edition is a freely downloadable version of the world's most popular open source database that is supported by an active community of open source. Windows 10 has been released on the world and so an updated how to guide for installing Apache, PHP and MySQL on the latest release. In this post like previous we. What is Service Error 1053 The service error 1053 message may be displayed and it may take you much longer than normal to stop or pause a managed Microsoft Windows. Linux, UNIX, FreeBSD, Windows, Mac OS – Hacks, Goodies, Tips and Tricks and The True Meaning of life.
This will cover installing 6. Apache 2. 4 Install. Adobe Pdf Writer Crack Download. First download Apache 2.
Apache 2. 4. 1. 6 VC1. This release is supported by the PHP 5. Apache 2. 4. Extract the zip and copy it to the root of C: \. This will be C: \Apache. Microsoft Visual C++ 2. Runtime. Download and install Microsoft Visual C++ VS 2.
Apache to run. PHP 5. Download php- 5. 6. Win. 32- VC1. 1- x. Extract and rename folder to php and move to C: \. Edit Apache’s config file, c: \Apache.
Load. Module php. This is done by editing the PATH variable.
Add; c: \php; c: \Apache. Apache. 24\binto PATH in Environment variables. PATH ENVIRONMENT (Control Panel . You will have to un- comment it.
Save the changes to the config file. Next move to the Register Apache Service step.
Register Apache Service. Now let’s register Apache as a service. Open a command prompt and type.
If do not want Apache starting automatically at start- up/reboot: Command line. C: \> sc config Apache. Now lets check Apache settings by issuing the command, c: \Apache. SPHP Edits. Now we have to do a few edits to the php. Since there is not a already set php. Rename c: \php\php. Now let’s edit php.
Uncomment extension directory.; Directory in which the loadable extensions (modules) reside. Check to make sure it shows loaded modules.
C: \> php - m. So now we have Apache running and configured to use php. Lets create a file called info. Apache parses the info correctly to display the results.
Open Notepad or your favorite Windows editor and type and save the following.< ? Open your browser and type, localhost/info. PHP. My. SQLDownload and install mysql- installer- community- 5. Change installation directory to C: \My. SQL\My. SQL Server 5.
Program files as there could be permissions issues. Once the installation is completed you can let the configuration wizard run and setup the database server. The defaults will work just fine, but remember what you set the password to for root. At this point you should have a working Apache / PHP / My. SQL installation running and ready for you to use!